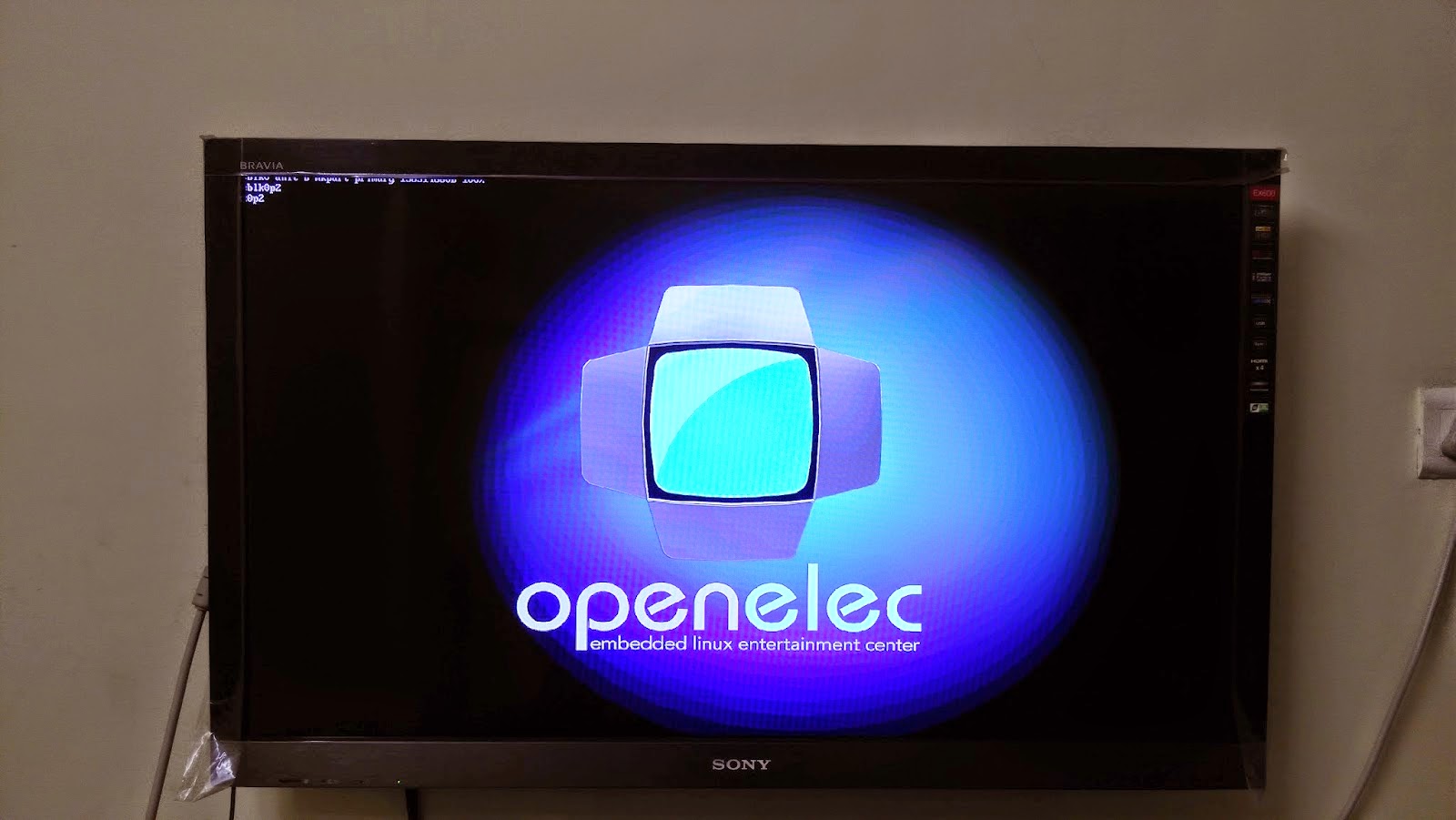Ha costat però per fi m'ha arribat. Desprès d'un any des que vaig comprar aquest gadget via crowfunding l'altre dia em va arribar a casa.
Comencem pel principi. Vaig veure el Singlecue en una web de crowfunding. És un gadget que promet substituir tots els comandaments a distància per la teva ma. Només amb amb el moviment del teu dit pots controlar tots els teus aparells multimèdia. El video era molt engrescador. El preu, ja no tant. (150 euros+45 de sorpresa d'impostos d'aduana). Tot i així, no vaig poder resistir-me. Fa molt temps que perseguia un sistema així. Havia provat algun software que funcionava amb webcam, però no era prou bo. Aquest sistema semblava respondre a tots els requeriments. Semblava ser compatible amb molts aparells. Així que em vaig arriscar.
Durant un any, he estat rebent escassos mails informant-me sobre els progressos. Anaven millorant el sistema, es veu. Finalment, el moment ha arribat. L'altre dia vaig rebre el gadget.
Unboxing.
El primer que em va sorprendre és el luxe de la capsa, sòlida i simple.
Una mica a l'estil Apple. Molt simple. La capsa conté un manual molt breu, l'aparell i l'endoll. Res més. No hi ha ni HDMI, ni comandaments, ni piles. L'aparell em recorda molt al Microsoft Kinect però més petit. Això no és en va. Deu ser similar en el seu funcionament intern. A diferència del Kinect, hi ha una pantalla petita al mig. Em disposo a endollar l'aparell quan me n'adono que l'endoll és de tipus anglès. És lògic, l'origen és els USA. Vaig un moment a cercar un adaptador al xinès més proper.
Un cop amb l'adaptador endollem. S'engega la pantalla. Al manual fa referència a una app que m'he de descarregar per a configurar l'aparell. Em descarrego la app. El primer que em demana és que sincronitzi l'aparell per bluetooth amb el mòbil. Hi ha un botonet a sota que serveix per això. Un cop en sincronia, em demana configurar la wifi, ntroduint el password. Ara ja es pot començar a configurar via l'app. Primer, donar un nom a l'aparell, per si un cas en tens més d'un. Desprès, un altre fase et permet afegir nous aparells per a controlar, TV, media streamers i decodificadors de satèlit.
Afegeixo la meva TV, una Sony. Introdueixo la marca i em localitza el nom. Un cop sel·leccionat em presenta una pantalla, per probar tots els botons que controlen la TV. Canvi de canal, control de volum, etc.. No funciona... glups...
Ai que no va... Llavors me n'adono que no he tret el plàstic protector pegat a la part frontal. El trec, però no millora gaire la resposta. No hi ha resposta a les pulsacions de les tecles. Alguna va però no prou bé. Busco entre els menús de l'app a veure si hi ha alguna solució. No hi ha massa menús així que aviat acabaré. Finalment veig al menú de configuració que hi ha dues freqüències possibles 50 i 60. Canvio a 60. Ara ja funciona!!!!
Poc queda per fer. Com a molt afegir, el que ells anomenen, una activitat. Aquesta 'activitat' permet definir una opció per que passis a un altre aparell font de la TV.
Ja està! Comencem!
A partir d'aquí millor que ho vegeu amb el video que vaig grabar:
Tot just, començo a fer-lo servir. D'entrada és espectacular però ja he notat que no funciona amb poca llum, tot i que ells afirmen que si que va.
Només el temps dirà si és realment pràctic i substituirà els comandaments. Us mantindré informats.